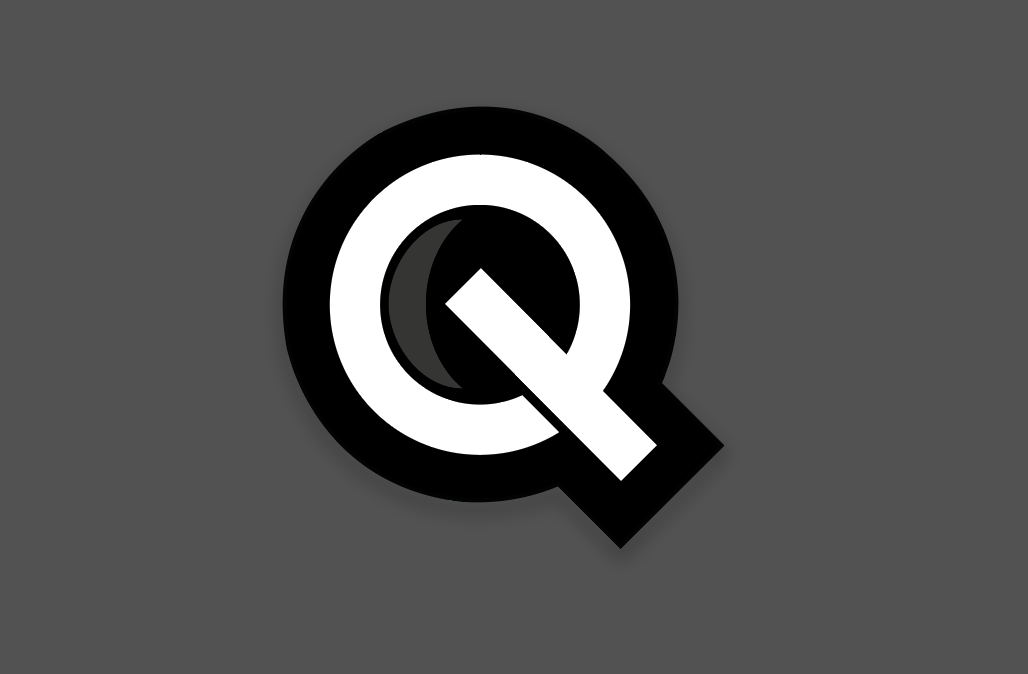Hoe je dat doet? Alle randvoorwaarden lees je hier.
Stap 1: Maak een nieuw bestand of open je ontwerp in Adobe Illustrator. Let erop dat je het goede formaat gebruikt. Een vaak gemaakte fout is dat er té grote pagina’s worden gebruikt waardoor het bestand een ander formaat heeft dan de opmaak. De afmetingen van het document moeten dus net zo groot zijn als het ontwerp zelf / de cutcontour. Vergeet niet om afloop te voorzien rondom je ontwerp. Hanteer daarbij altijd 10 mm afloop aan toevoegen.
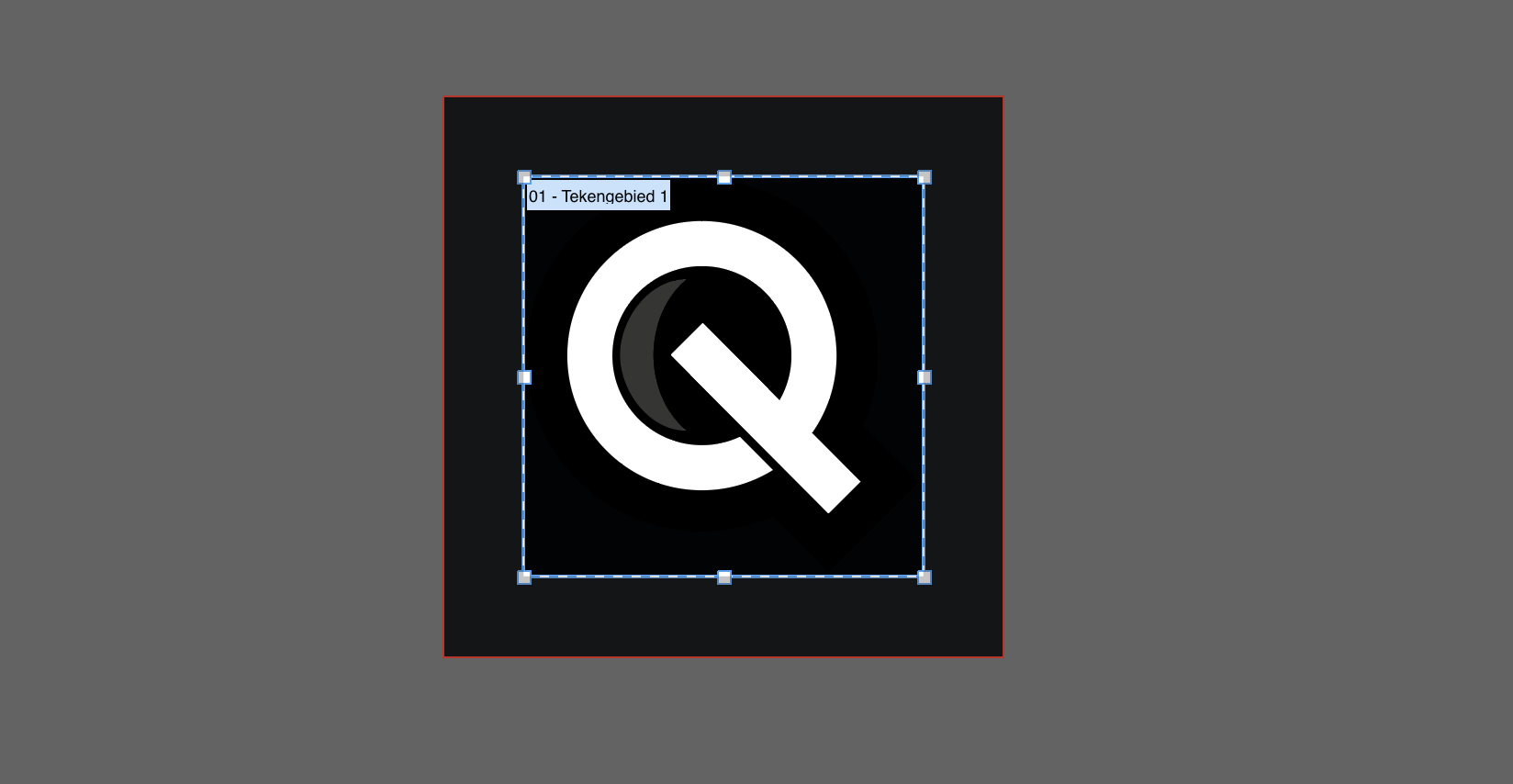
Stap 2: Geef nu met een vectorlijn aan waar de snijlijn exact moet komen. Zorg ervoor dat dit één sluitende lijn is en de vorm geen vulkleur (fill) heeft. Het is belangrijk dat deze lijn op de juiste plek zit, want alles daarbuiten wordt weggesneden. Buiten de lijntjes kleuren kan hier dus niet. Op het randje blijven. Niet erover. Houd er wel rekening mee dat de kleuren van je ontwerp doorlopen in je afloop.
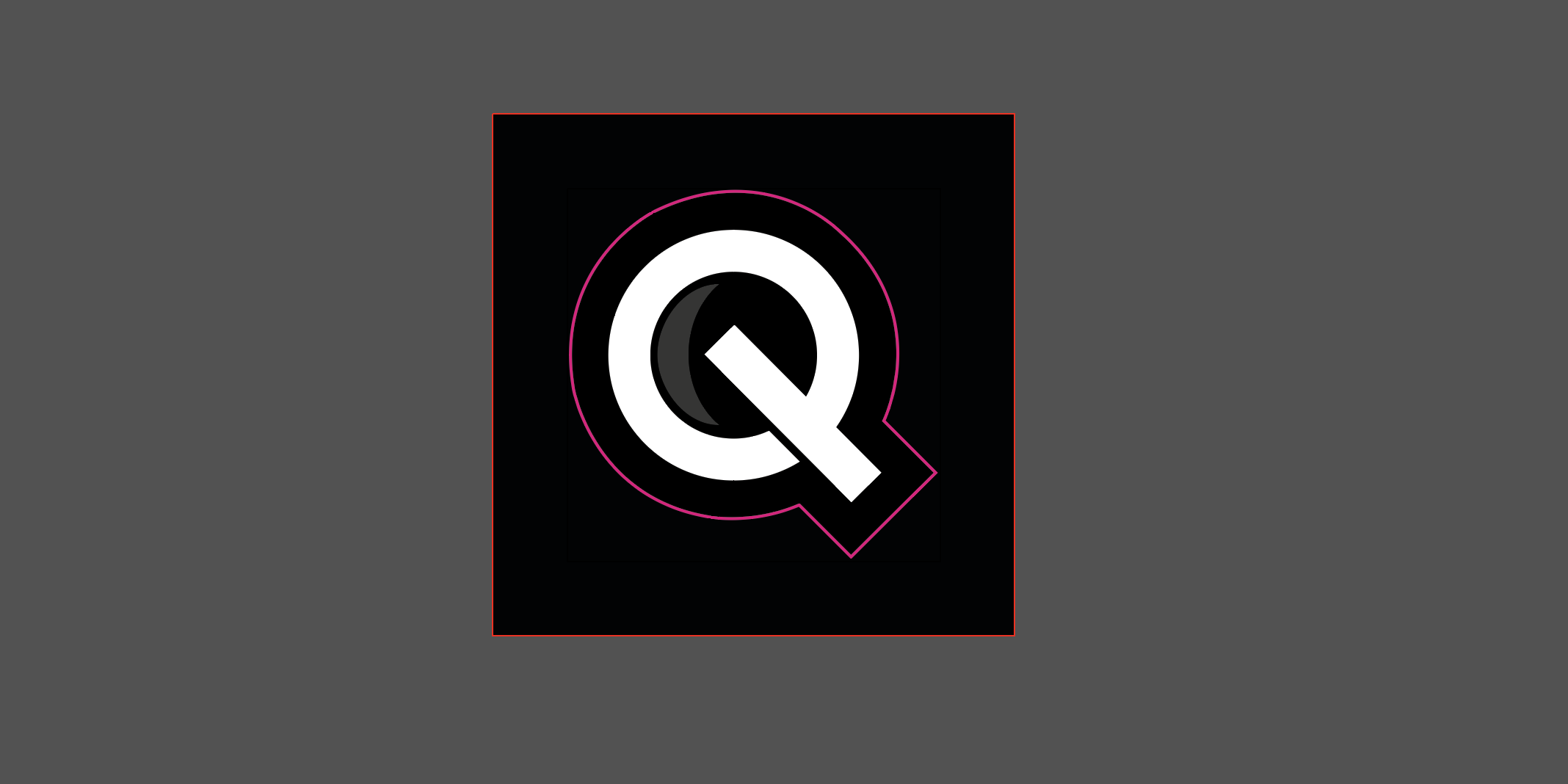
Stap 3: Selecteer deze lijn en klik rechtsboven op je kleurenvenster. Maak hier een nieuwe staal (swatch) aan die je ‘CutContour’ noemt. Het systeem herkent zo automatisch je snijlijn. Bij type kies je voor steunkleur (spot color). Selecteer ‘CMYK’ bij de kleurmodus. De kleur mag je helemaal zelf bepalen (een random kleur). Vaak wordt hiervoor een afwijkende kleur gebruikt, zoals 100% Magenta. Klik vervolgens op OK.
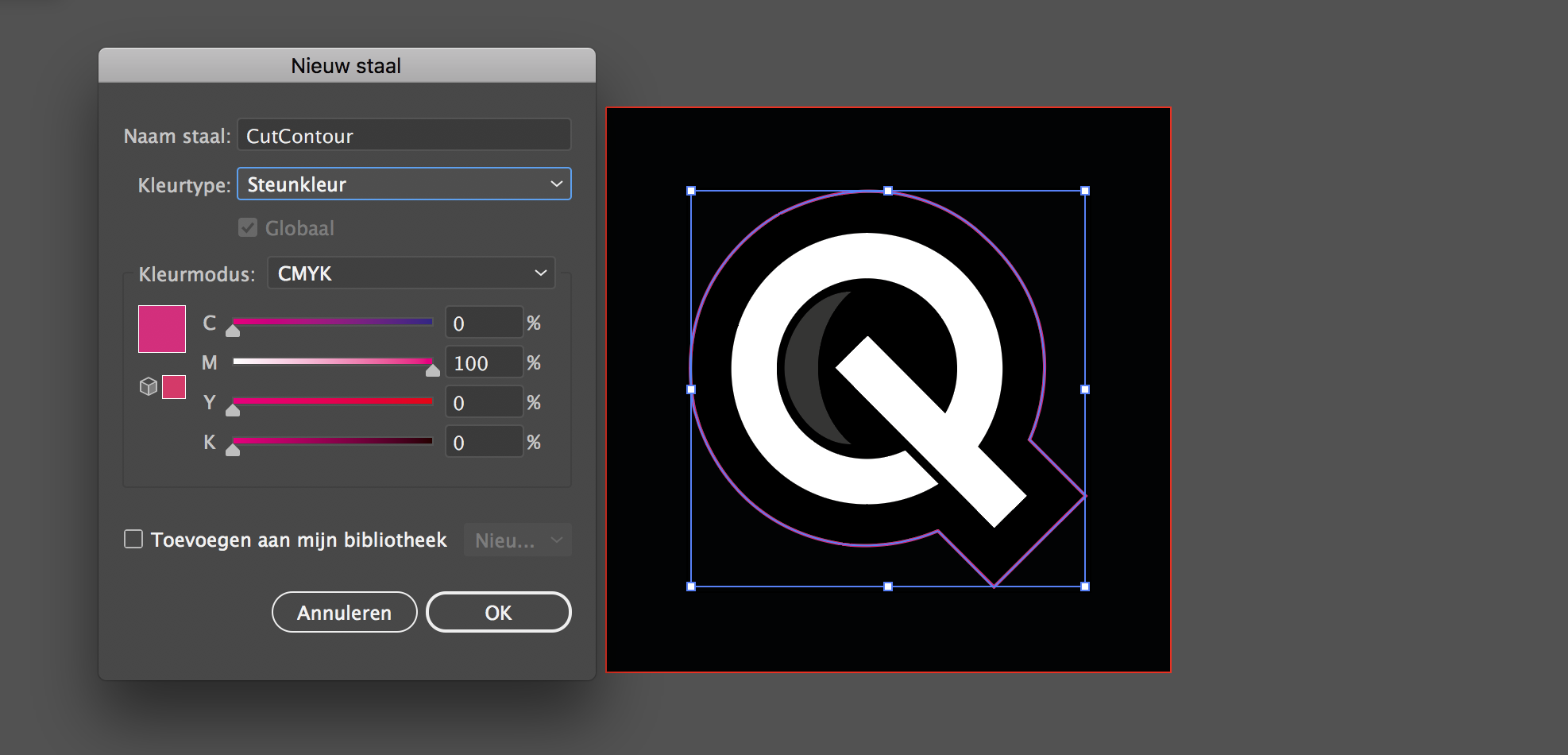
- Kleur > nieuwe staal aanmaken / create new swatch.
- Staalnaam: CutContour (hoofdlettergevoelig; dus níet: cut contour [met spatie], stanslijn, steunkleur cutcontour of snijlijn. Dat geeft foutmeldingen).
- Kleurtype: steunkleur / spot color.
- Kleurmodus: CMYK.
- Kleurwaardes: 100 % magenta, 0, 0, 0.
Stap 4: Zorg dat de lijn boven op je ontwerp ligt.
Stap 5: We zijn er nog niet helemaal, maar de eerste contouren zijn duidelijk. Tijd om de lijn in overdruk te zetten. Daarvoor selecteer je de lijn weer. Ga naar ‘venster’ (Window), selecteer ‘kenmerken’ (Attributes) en vink ‘lijn overdrukken’ (Overprint stroke) aan. Tadaaaa…
Stap 6: Heb je PMS kleuren in je bestand? Verwijder dan deze stalen. De kleuren worden nu standaard omgezet in CMYK.
Stap 7: Als je tevreden bent met het resultaat, sla je het ontwerp op als PDF zonder snijtekens. Dat doe je door linksboven op ‘Opslaan als’ te klikken en hier … te selecteren. Als je op ‘Bewaar’ klikt, zet je bij ‘markeringen en aflooptekens’ alle drukkersmarkeringen uit wanneer deze aanstaan. Aflooptekens (afloopgebiedinstellingen van document gebruiken) laat je wel aanstaan. Bij ‘uitvoer’ klik je op kleurconversie en vink je ‘omzetten in doel’ aan. Bij ‘doel’ kies je voor document CMYK. Vervolgens klik je op PDF opslaan.
Mooi figuurtje hoor. Heb je meerdere contourvormen, dan doorloop je opnieuw bovenstaande stappen totdat elke contourvorm een eigen bestand heeft.